Do you want to learn how to laser score? If you’re someone who likes to design for the laser, we have a time saving shortcut for you! In our previous post we showed you a technique for the P2 laser to laser engrave wood. Now, we’re eager to explore scoring too.
Why Laser Score?
So why would anyone want to laser score with a laser instead of engrave? Scoring is a single line technique that prints much faster than engraving. As a matter of fact, scoring is SO much faster. It just traces a single line instead of moving back and forth to ‘colour inside the lines’ as it does when engraving, saving you time and wear and tear on your laser.
Secrets Revealed
Watch our video on how to laser score; we’ll show you a shortcut to design your own file and format it to save as an SVG.
We earn from qualifying purchases which we proudly donate to Alzheimer’s research. If you choose to purchase from one of the highlighted blue links, we will make a commission at no additional charge to you.
Laser Score Learning Curve
Learning how to design for the laser has been a huge learning curve. I quickly learned that when you produce a drawing in a program like Procreate, graphic software interprets the thickness of a line as ‘fill’ after vectorizing it. So when you have a drawing like this….

…the software will interpret it as this if you want to score instead of engrave.

Yuck! That’s way too busy and not a great look for artwork in almost all instances. Although, the one exception is a practical use for double line artwork like we showed you with our Dinosaur Wall Art! In that case, a double line works great as an outline to give you a stained glass look. By the way, if you like the look of stained glass, we’ll be showing you how to do that with cast acrylic in an upcoming post.
Laser Score Artwork
Typically, if you want to design with a laser score technique, you have to redraw your entire drawing again in a program like Illustrator to get the single path you need! I find that time consuming and somewhat difficult to do with just a mouse.
Then I discovered a fast and easy shortcut to convert artwork to a single score line, like you see below. Granted, you’ll likely still need to finesse the outcome, but it’s definitely worth a try.

At the very least, it will save you having to re-draw your entire project to make it a single line file.
Inkscape’s Centerline Tracing
So here’s how to convert to a single line path quickly and easily!
To recap, using another design your own fabric leaping frog as the example, here’s how it would look with a normal tracing of the image. When you remove the fill, you get these distracting double lines that won’t look good to score. Not only that, but scoring lines too close to each other will end up scorched and unsightly.

Let’s trace it using Inkscape’s Centerline Tracing instead! I always draw in Procreate and save it as a png.
1. Open Inkscape and import your original drawing.

2. Click Path> Trace Bitmap. Change ‘Detection Mode’; to centreline tracing and apply. Drag the traced image away from the original and delete the original. Your artwork is now converted to a single line! How easy was that?

Drawbacks to Centerline Trace
However, there are some drawbacks. First, notice that the tracing lost part of the line in the umbrella shaft. You may also have gaps between the end of one line and beginning of another that need to be connected. To edit, use Inkscape or open it up in Illustrator (which is usually what I do). Then highlight an end node using the direct select tool and drag it until it connects with the path. If the join is two open ends, clicking Ctrl J will join the two open paths together.
Secondly, you may not have an exact tracing of the lines you want. For instance, the eye of the frog below converts to a cross instead of an outline around the pupil. I’ve had instances where circles trace well, but that hasn’t always been my experience, like in this example.

In this case, you can choose to leave it or erase and redraw it.
Setting Up a File to Laser Score
I always format my file for the laser in Illustrator. Open up the SVG.
Illustrator formatting
Now, duplicate your artwork and arrange it in a pleasing pattern. Draw a circle around what you want to keep and delete everything outside of the line. You can delete what isn’t wanted by following these steps.
- Click on the circle and copy it (Crtl + C), but don’t do anything with it yet.

2. Create a new shape to cover the entire artboard. I choose a rectangle.

3. Select the circle and rectangle and create a compound path (ctrl + 8 on a PC). Now swap the fill and stoke. 
4. Select everything. Now go to the Pathfinder and select ‘Outline’. Let it do its thing.

When it’s finished, you’ll notice that you can still see everything outside of the circle.

5. Click on a stroke within the area you want to delete. In the top bar, choose Select > Same > Stroke Colour as you see below.

6. Everything outside of the circle is now selected. Click delete on your keyboard to remove.

After deleting, it will look like your artboard is empty. But don’t worry, everything is still there. It just doesn’t have a stroke, so you can’t see it.

Select everything on the artboard (click ctrl + A) and select a colour from the colour palette. I give it a blue stroke for my xTool P2 laser, but choose whatever colour you use to identifying score on your laser.  7. Paste the circle you previously copied in step #1. Choose ‘Paste in Place’ and your circle will appear exactly where it was before you removed the graphics outside of the circle.
7. Paste the circle you previously copied in step #1. Choose ‘Paste in Place’ and your circle will appear exactly where it was before you removed the graphics outside of the circle. 
8. Save your file as an SVG. Now you’re ready to process your file to score on your laser machine.
Be sure to watch the video if you’re confused by these steps; you’ll see how it works in real time.
How to use the scoring function in a laser cutter
- Import your SVG and connect your device.

xTool Score Settings for the Laser Scoring Machine:
2. Click on the part you want to score (blue for us). Since we’re using a material not in the setting list, we input our settings manually. Note that our score settings for power, speed and pass (20/100/1) might not be the best settings for your machine and material. Always to a material test array with each new material to find the best settings for you!
You can rename the layers, if you wish, to score and cut as appropriate for layer 1 and 2.
Unless you already have a blank round, click on the black circle and set it to cut.

3. If you have other components, like the phrase you see below, you can also set it to cut, but click on ignore. We’ll be cutting that out of another material, separately. You can also drag it right off the canvas instead of clicking ignore. In the 2.0 version of the software, you can actually put this onto its own canvas, ready to go. But we haven’t switched over yet, since it’s still in Beta and a bit glitchy. 
4. When you click off all the artwork, you can set the thickness of your material. We use digital callipers to determine our thickness and input it manually.
Here’s something we noticed about setting the thickness if you are working in inches. You have to put a ‘zero’ first before the decimal or you can’t input the number.
 5. Position your artwork on the material and hit the green process button.
5. Position your artwork on the material and hit the green process button.
Laser Score Artwork
If you’re someone who designs for the laser, give the centerline tracing option a try in Inkscape and let me know what you think. Inkscape is absolutely free to download and use, so it’s worth a shot. I personally love how quick score files are to create and print on my xTool P2 Co2 laser!
Here’s an example of a score file I created in April with this technique for my xTool P2 laser! It turned out so cute. And, of course, it rings true. April showers really do bring May flowers!

Pin How to Laser Score
Pinning is always welcome and appreciated!

Laser Scoring FAQs
What is the process of laser scoring?
Laser scoring is the process of outlining a design with a laser beam. It is a much faster technique than engraving.
What’s the difference between score and engrave?
A score will produce a single line outline, whereas engrave will burn the material within a shape.
If you are wondering ‘What is the difference between engrave, score and cut?’, check out this helpful xTool support article that explains the differences.
What do the colours mean on a laser cutter?
Colour in a laser design is a system of coding that identifies what function you want the laser to process. There are three functions that a laser can perform when you are choosing your settings: cut, score and engrave. For instance, in our designs, a black outline will tell the laser to cut, blue will score and a solid purple colour will engrave. You can set up your own colour coding system for your laser, but it’s best to be consistent. So always use the same colours for a specific function.
How deep is laser marking?
The depth that a laser can mark depends on many factors. For instance, the power and speed of your settings and the hardness or softness of the material being marked. Be sure to get an accurate measurement of the thickness of your material too, as that can affect the outcome. We suggest using digital callipers to get an accurate thickness and manually insert that number into the settings. Another factor is the wattage of your laser head. Our xTool P2 Co2 laser has 55 watts of power so is more powerful than a laser with lower wattage. If you want to achieve a particular depth, it’s best to do a material test array to get all your parameters all at once. That way you’ll have a foolproof understanding of how different settings affect your final product before you attempt the real project.
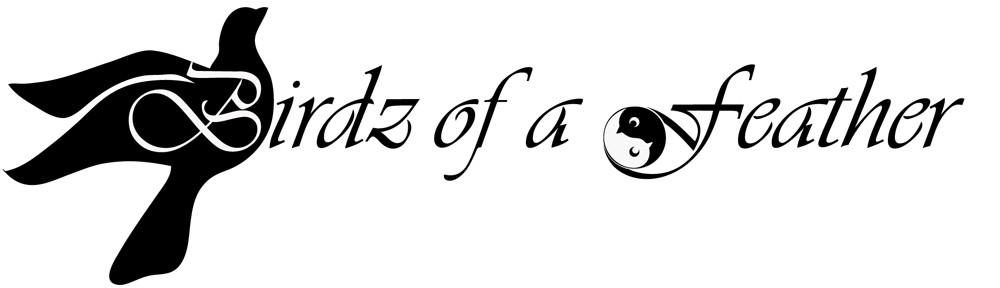


Wow, Sara, you really explain the technical process so well. It looks like you’re having fun with your laser cutter. It seems like a truly amazing tool. SO many fun things to make!!
I love to share the detail so others can replicate it :). It is a truly amazing tool that sparks my creativity!